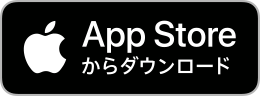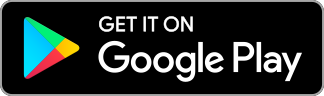POSTER PRINTER 専用アプリ
(かくだい君PosterPrint)

かくだい君PosterPrintは、スマホやタブレットからPOSTER PRINTER ST-1/ST-Rへ拡大プリントができるアプリです。写真、ウェブ情報、地図などを拡大プリントできます!
かくだい君PosterPrintのダウンロード
かくだい君PosterPrintは、App Store(iOSの場合)またはGoogle Play(Androidの場合)から無料でダウンロードできます。
- ※ 通信料はお客様の負担となります。
アプリの使い方
ダウンロード方法や使用方法は、各項目をクリックしてご覧ください。
カメラ
スマホで撮影した画像を必要に応じて台形補正し、拡大プリントできます。
操作方法
- ホーム画面で 「カメラ」をタップすると、カメラが起動。
- 画面下にある「カメラマーク
 」をタップし撮影。
」をタップし撮影。
- ※ 「台形補正」を行う場合はチェックを入れてから撮影。
- 撮影した写真を確認し、画面下にある「この写真を使用」をタップ。
-
※
再撮影したい場合は、「再撮影」をタップ。
(Androidでは戻るボタン(<)をタップ。)
-
※
再撮影したい場合は、「再撮影」をタップ。
- プレビュー画面で画面下にある「プリンタマーク
 」をタップ。
」をタップ。 - 印刷画面で印刷設定を確認のうえ、画面下にある「プリンタマーク
 」をタップ。
」をタップ。
プリントが出力されます。
写真
スマホに保存されている写真を拡大プリントできます。
操作方法
- ホーム画面で「写真」をタップし、スマホ内の写真を表示。
印刷したい写真をタップする。 - 印刷画面からプリント出力。
- ※ 操作方法は「カメラ」のSTEP5をご参照ください。
ドキュメント
スマホで閲覧しているドキュメントを拡大プリントできます。
操作方法
スマホ内に保存されているドキュメントをプリントする場合
- ホーム画面で「ドキュメント」をタップすると、スマホ内のフォルダが表示。
フォルダをタップ。 - 印刷したいドキュメントをタップ。
- 画面下にある「プリンタマーク
 」をタップ。
」をタップ。 - 印刷画面からプリント出力。
- ※ 操作方法は「カメラ」のSTEP5をご参照ください。
操作方法
スマホで閲覧しているドキュメントをプリントする場合 (iOSのみ)
- 閲覧中のドキュメント画面で画面下の「共有ボタン
 」をタップ。
」をタップ。 - 画面下側を横にスクロールして「かくだい君PosterPrintにコピー」をタップ。
(アプリの画面が表示される。) - アプリの画面で画面下の「プリンタマーク」をタップ。
- 印刷画面からプリント出力。
- ※ 操作方法は「カメラ」のSTEP5をご参照ください。
ウェブ
ウェブで表示させた画面を拡大プリントできます。
操作方法
- ホーム画面で「ウェブ」をタップすると、Web画面が表示。
- プリントしたい画面で画面下にある「プリンタマーク
 」をタップ。
」をタップ。 - 印刷画面からプリント出力。
- ※ 操作方法は共通設定の「印刷ページ設定の操作方法」をご参照ください。
地図
地図を拡大プリントできます。
操作方法
- ホーム画面で「地図」をタップし、地図を表示。
プリントしたい地域を表示させる。 - 画面下にある「プリンタマーク
 」をタップ。
」をタップ。 - 印刷画面からプリント出力。
- ※ 操作方法は「カメラ」のSTEP5をご参照ください。
ポスター作成
テンプレートの文字や記号を編集して、プリント出力できます。
ポスター作成からプリントまでの操作方法
- ホーム画面で「ポスター作成」をタップすると、テンプレート画面が表示。
作成したいポスターに似た形式のテンプレートをタップ。 - タテ書き⇔ヨコ書きを変換する場合は、画面下側の「あ→
 」をタップ。
」をタップ。 - 編集したい文字をタップ。
- 「編集」をタップ。
- 文字を入力/編集し、「完了」をタップ。
 をタップすると、プリンター本体にセットされている用紙幅に作成中のポスターの幅が設定されます。
をタップすると、プリンター本体にセットされている用紙幅に作成中のポスターの幅が設定されます。
- ※ ポスターの幅や長さを任意に設定したい場合は画面下の「用紙サイズ」をタップして設定。
- 画面下にある「プリンタマーク
 」をタップ。
」をタップ。 - 印刷画面からプリント出力。
- ※ 印刷画面の操作方法は「カメラ」のSTEP5をご参照ください。
共通設定
各コンテンツ共通の設定について紹介します。
印刷設定の操作方法
- 画面下側の「用紙サイズ/部数/オートカット」をタップする。
- 画面上で変更したい項目をタップして設定します。
- ※ レイアウト設定は、iOSのみ。
- 設定が完了したら、「完了」をタップ。
印刷画面に戻ります。
印刷ページ設定の操作方法
- 横にスワイプして印刷したいページを確認する。
- 画面下側の「1/〇〇」をタップする。
- 開始ページと終了ページを選択して印刷範囲を指定します。
設定が完了したら、「完了」をタップ。
印刷画面に戻ります。
長尺のポスターを作成した際の印刷方法
長尺のポスターを印刷する際は、「通常モード」では最後まで印刷できない場合もあります。
その際は「長尺モード」を選択してください。
- ※ 「長尺モード」で印刷すると、ヨコ方向の白スジが入ったり、重なりが発生する場合がありますので、プリント物を確認のうえ「横スジ調整」を行ってください。
- 長尺(6M以上)のポスターを印刷する際は、アラートが表示されますので、最後まで確実に印刷させたい場合は「長尺モード」をタップ。
プリントが開始されます。
もし、プリント物にヨコ方向の白スジや画像の重なりが発生した場合は、以下に従ってプリントを中断してください。
ヨコ方向の白スジや画像の重なりが発生した場合の操作方法
- プリント出力を途中で中止する方法:
・スマホ画面で「cancel」をタップ。
・【プリンター本体】の「クリア(C)」ボタンを押す。
・スマホ画面で「OK」を押して、印刷画面に戻る。- ※ 【プリンター本体】にエラー表示がある場合はプリンタの電源をOFF/ONしてください。
- 横スジ調整を行うため、印刷画面の「用紙サイズ 部数 オートカット」をタップ。
- 「横スジ調整」のスライダーを調整します。
- ※ 数値を上げると白スジ(隙間)が狭くなります。
-
※
数値を下げると重なりが少なくなります。
目安として、+15目盛で白スジが1mm程度狭くなります。
- 調整したら、「完了」をタップ。
印刷画面に戻ります。
接続方法
Wi-FiルーターとLANケーブルをご用意ください。
- Wi-Fi環境がない場合の接続方法
-
STEP1 プリンター本体とWi-Fiルーター(親機)の接続
- 【プリンター本体】右側側面上のLANコネクタにLANケーブルを接続し、Wi-Fiルーターと繋ぐ。
- 【Wi-Fiルーター】は親機モードに設定して電源を入れ、スタンバイ状態になるまで2~3分待つ。
- 【プリンター本体】左側側面にある電源を入れる。
- 【プリンター本体】操作パネルの「メニュー」を7回押し「ネットワーク設定」画面を表示させ、「決定/フィード」ボタンを押しIP取得が「自動」となっているか確認する。
- ※ 「マニュアル」の場合、「モード」ボタンを押して「自動」に変更し、「メニュー」ボタンを押す。
- 【プリンター本体】の電源を一度OFFにし、再度ONにする。
STEP2 スマホとWi-Fiルーター(親機)の接続
- 【スマホ】の「設定」をタップ > 「Wi-Fi」をタップ > Wi-FiをONにする > 該当のネットワークを選択 > Wi-Fiルーターのパスワード※を入力 > 接続完了
- ※ Wi-Fiルーターのパスワード:Wi-Fiルーター本体等に記載の暗号化キーを入力。
STEP3 アプリにプリンターを登録する
- 【プリンター本体】操作パネルの「メニュー」を7回押し「ネットワーク設定」画面を表示させ、「決定/フィード」ボタンを2回押し、IPアドレスを表示する。
- 【アプリ】のホーム画面左下のプリンタマークをタップし、「プリンターを追加」の画面を表示する。
「IPアドレスを入力」に1で表示させた【プリンター本体】のIPアドレスを入力する。-
※
「192.168.008.129」は「192.168.8.129」と入力してください。
(「008」は、0は入力せず「8」と入力してください。)
-
※
「192.168.008.129」は「192.168.8.129」と入力してください。
- 【プリンター本体】のクリア(C)を押す。
-
※
【プリンター本体】が初期画面になっていない場合、プリンター登録ができません。
必ずクリア(C)を押して初期画面に戻してから、4の操作を行ってください。
-
※
【プリンター本体】が初期画面になっていない場合、プリンター登録ができません。
- 【アプリ】の「IPアドレスを入力」にある「確認」をタップしてプリンター登録完了。
-
※
プリンター登録完了後、
・アプリに許諾文が表示する場合があります。
・お客様情報をご登録頂く場合があります。
・プリンターのソフトウェアを更新する場合があります。
【アプリ】右上の「完了」をタップしてホーム画面に戻ります。
-
※
プリンター登録完了後、
- Wi-Fi環境がある場合の接続方法
-
STEP1 プリンター本体とWi-Fiルーター(子機)の接続
- 【プリンター本体】右側側面上のLANコネクタにLANケーブルを接続し、Wi-Fiルーターと繋ぐ。
- 【Wi-Fiルーター】は子機モードに設定して電源を入れ、スタンバイ状態になるまで2~3分待つ。
- 既設のWi-Fiルーター親機(無線LANアクセスポイント)と【Wi-Fiルーター子機】を接続する。
- ※ 接続方法についてはWi-Fiルーターの取扱説明書をご確認ください。
- 【プリンター本体】左側側面にある電源を入れる。
- 【プリンター本体】操作パネルの「メニュー」を7回押し「ネットワーク設定」画面を表示させ、「決定/フィード」ボタンを押しIP取得が「自動」となっているか確認する。
- ※ 「マニュアル」の場合、「モード」ボタンを押して「自動」に変更し、「メニュー」ボタンを押す。
- 【プリンター本体】の電源を一度OFFにし、再度ONにする。
STEP2 スマホと既設Wi-Fiルーター(親機)の接続
- 【スマホ】の「設定」をタップ > 「Wi-Fi」をタップ > Wi-FiをONにする > 該当のネットワークを選択 > 既設Wi-Fiルーターのパスワード※を入力 > 接続完了
- ※ Wi-Fiルーターのパスワード: Wi-Fiルーター本体等に記載の暗号化キーを入力。
STEP3 アプリにプリンターを登録する
「Wi-Fi環境がない場合の接続方法」の「STEP3 アプリにプリンターを登録する」と同じ操作方法です。
「STEP3 アプリにプリンターを登録する」をご覧ください。
仕様
対応プリンターについて
POSTER PRINTER ST-R
POSTER PRINTER ST-1
対応デバイス
iOS9以降
Android6以降
動作環境
Wi-Fiルーターが必要です。
対応ファイル形式
| iOS | Android |
|---|---|
| Microsoft Office® | |
| iWork | JPEG |
| IMG | |
| JPEG | |
| IMG |
よくあるご質問
- Wi-Fiルーターはどんな仕様の物でも使用できますか?
- 市販の一般的なWi-Fiルーターであれば、問題ありません。通信規格は、11nや11acであれば問題ありません。
- アプリ(かくだい君PosterPrint)にプリンター登録する際、IPアドレス入力する時の注意点はありますか?
- IPアドレスは、「192.168.008.109」の場合、「192.168.8.109」と入力してください。
(「008」は、0は入力せず「8」と入力してください。)
- アプリ(かくだい君PosterPrint)にプリンターの登録ができません。(「プリンタの情報が取得できませんでした。」と表示されました。)
対応方法はありますか? - プリンター本体のIPアドレスとアプリに登録したIPアドレスが合致しているか確認してください。
(※IPアドレスは、「192.168.008.109」の場合、「192.168.8.109」と入力してください。「008」は、0は入力せず「8」と入力してください。)
もしそれでも駄目な場合は、「接続方法」の手順に沿って最初からやり直してください。
- アプリ(かくだい君PosterPrint)から印刷ができません。
- プリンター本体のIPアドレスとアプリに登録したIPアドレスが合致しているか確認してください。
(※アプリに複数のIPアドレスを登録している場合、アプリで選択しているIPアドレスとプリンター本体のIPアドレスが合致しているか確認してください。)
また、プリンター本体パネルの表示が初期画面になっているか確認してください。初期画面になっていない場合は、クリア(C)ボタンを押して初期画面に戻してから印刷してください。
もしそれでも駄目な場合は、「接続方法」の手順に沿って最初からやり直してください。
- アプリ(かくだい君PosterPrint)から印刷すると、印刷中の状態が数分間続いてタイムアウトになってしまいます。
- プリンター本体のパネル表示が初期画面になっているか確認してください。初期画面になっていない場合は、クリア(C)ボタンを押して初期画面に戻してから印刷してください。
もしそれでも駄目な場合は、「接続方法」の手順に沿って最初からやり直してください。
- Webに表示されているMAPを印刷しようとしたら地図アプリに移ってしまい、プリントが出ません。
- 地図アプリで表示した画面をスクリーンショットに撮って、アプリの写真から印刷してください。
あるいは、アプリのホーム画面から地図を選択し、表示させた画面から印刷してください。
- アプリ(かくだい君PosterPrint)から長尺モードで印刷すると横スジが出てしまいました。
対応方法はありますか? - アプリの印刷画面にある「用紙サイズ 部数 オートカット」をタップ。
印刷設定の画面から「横スジ調整」のスライダーを調整します。
- ※ 数値を上げると白スジ(隙間)が狭くなります。
- ※ 数値を下げると重なりが少なくなります。
詳しくは、本ページをPCサイト表示に変更し、『共通設定』の「長尺のポスターを作成した際の印刷方法」をご確認ください。
- アプリ(かくだい君PosterPrint)でWebページの必要な部分だけを印刷したい。
対応方法はありますか? - 印刷ページを設定するため、アプリの印刷画面下側にある「1/○○」をタップする。
ページ設定の画面から、開始ページと終了ページを選択して印刷範囲を指定します。
あるいは、印刷したい部分のスクリーンショットを撮って、アプリの写真から印刷してください。
詳しくは、本ページをPCサイト表示に変更し、『共通設定』の「印刷設定の操作方法」をご確認ください。
- ポスター作成のテンプレートから作成した原稿に、新たに絵や文字を追加したい。
対応方法はありますか? - 文字が書かれている場所は、文字を編集できます。
記号・写真がある場所は、記号・写真を入れ替える事ができます。
ただし、文字の所に記号・写真を入れたり、記号・写真の所に文字を入れることはできません。
- Androidスマホでアプリ(かくだい君PosterPrint)からWord・Excelの文書が開きません。
対応方法はありますか? - スクリーンショットを撮って、アプリの写真から印刷してください。
- メールに添付されたPDFファイルを印刷する方法を教えてください。
- 閲覧中のドキュメント画面で画面下の
 をタップ。画面下側を横にスクロールして「かくだい君PosterPrintにコピー」をタップ。(アプリの画面が表示される。)
をタップ。画面下側を横にスクロールして「かくだい君PosterPrintにコピー」をタップ。(アプリの画面が表示される。)
アプリの画面で画面下の「プリンタマーク」をタップし、印刷画面からプリント出力してください。
詳しくは、本ページをPCサイト表示に変更し、『ドキュメント』の「スマホで閲覧しているドキュメントをプリントする場合」をご確認ください。
- お問い合わせ先は?
- 弊社ホームページ「事業所一覧」の最寄りの各拠点へお電話頂くか、弊社ホームページの「お問い合わせ」からお願い致します。
かくだい君PosterPrintのダウンロード
かくだい君PosterPrintは、App Store(iOSの場合)またはGoogle Play(Androidの場合)から無料でダウンロードできます。
- ※ 通信料はお客様の負担となります。